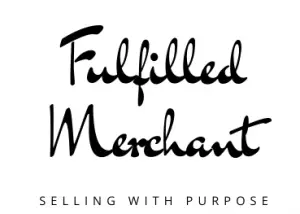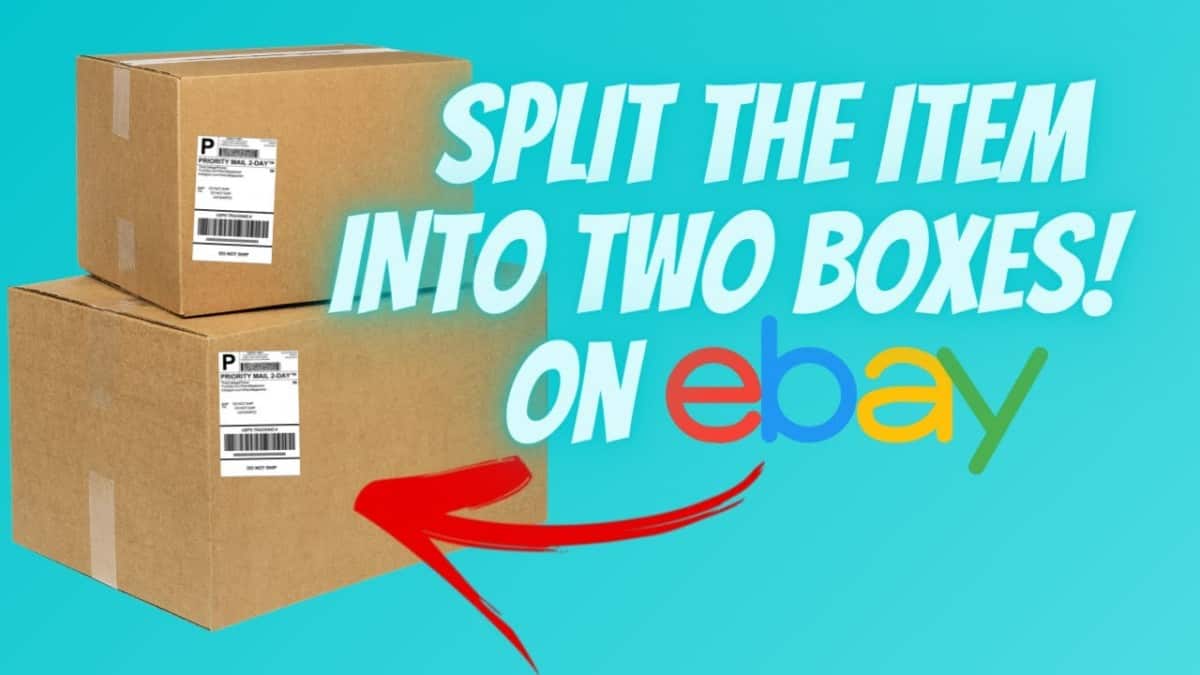
When you have an eBay order that is too large or too heavy to ship in one package, you may need to split the items into multiple boxes or packages. So in this post, we will walk you through step-by-step how you can buy shipping labels for an order that requires splitting into multiple packages.
Splitting your order into multiple boxes or packages is great for heavy items such as dumbbells, rims, or even a stack of heavy books. In fact, it can sometimes be cheaper to ship the order this way than to ship in one huge and very heavy box.
Shipping an order in multiple packages also can be safer since many cardboard boxes are not designed to carry beyond a certain weight limit. So let’s get started. There is also a video version at the end of the post.
How To Ship An Order In Multiple Packages (Step-byStep)
Step 1. Pull Up Your Order And Enter The First Package Information
First, go to your account and pull up the order. You will need to enter your weight and dimensions for each box that you’re planning to use. Make sure you have a shipping scale and a measuring tape to enter the correct information.
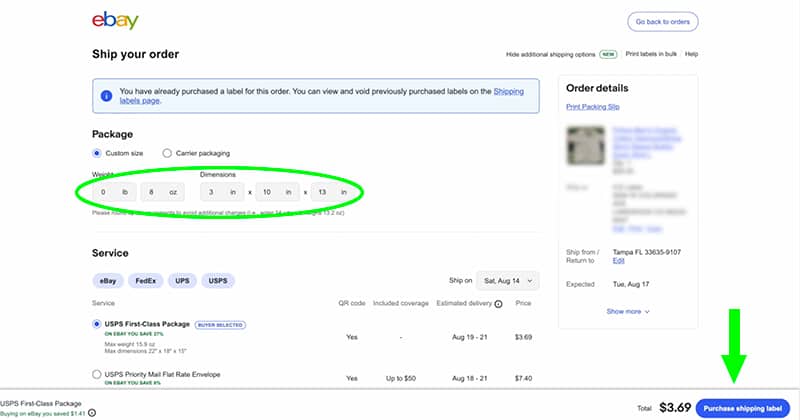
Enter the weight and dimension of the first box or package. Then choose the shipping service you would like to use. If your package is heavy, you will want to choose FedEx or UPS for the cheapest shipping options.
Step 2. Purchase, Print, and Place The First Shipping Label Onto The First Package
Go ahead and purchase the first shipping label and print it. Make sure you place that shipping label in the first box so you don’t get the packages mixed up.
Step 3. Go To Your Order and Select “Print Another Label”
Then, go back to your “My eBay” to your Sellers Hub. Hover over your “Orders” and select “Shipping Labels”.
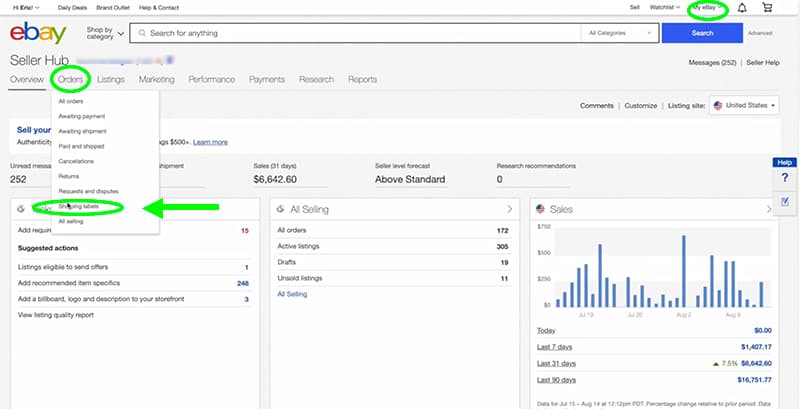
Find that specific order to purchase a second shipping label. Once you find the order, select the arrow that says “Actions” and click on “Print another label”.
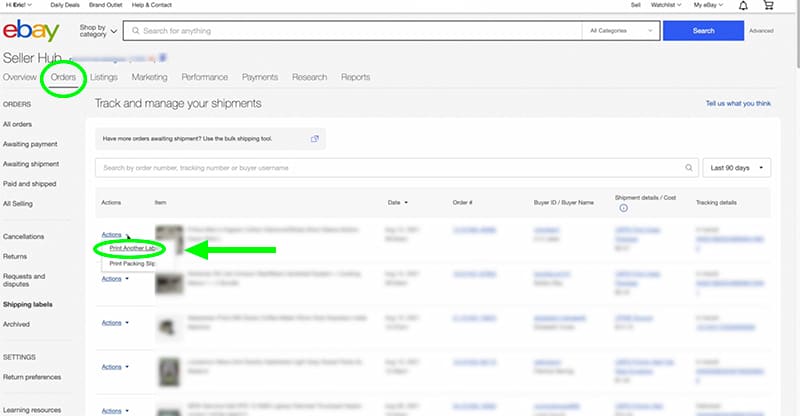
Step 4. Purchase Postage For Your Second Package
That will bring you back to a page where you will be able to enter the weight and dimensions of your second box. It will look exactly like what you see in Step 1. Enter the second package information You will then be able to purchase that second label.
Print the label and place it onto the second box if you have additional boxes to avoid any label confusion. Once you purchase the second label, that second tracking will be added to the order.
Step 5. Repeat For Each Additional Package
If you have third, fourth, or however many packages, you will repeat the same process. Each additional tracking will be added to the order so that your buyer can track all of the packages being sent.
Make sure you place the label on the right box that you purchased the label for.
If all the packages are different dimensions, print each label and place them on the correct box before you buy the next label.