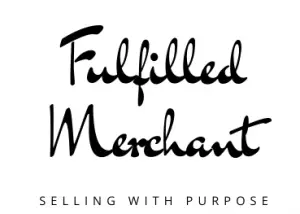In 2011 Google launched the Chromebook which was a new, simple, clean, affordable alternative to the “normal” windows and mac laptop experience. It didn’t just flop as some people thought it might. In fact, it has a solid amount of users who adopted them and absolutely enjoy the simplicity of the androidesque machine. In this post, we are going to go over how to set up the Zebra LP-2844 with Google Chromebook.
Recently I purchased my first “locked” Chromebook for $20 from a pawn shop. It had a password on it, and it was really really easy to reset and start using. (Ctrl + Alt + Shift + r POWERWASH!) I am now able to tinker with the OS and provide solutions (if they exist) to anyone that may have a question. The Zebra LP-2844 is the only 4×6 thermal label printer that I have been able to get to work with the operating system.
Chromebook people, you are going to love this step-by-step tutorial. This one is for you <3. Please note that this is for the LP2844 model only (see pictures below). Not the LP-2844Z (uses a different language) or the UPS LP2844 (specific to UPS systems)
Set Up The Zebra LP-2844
Step 1 How to calibrate the Zebra LP2844 printer
Make sure the printer is off. While holding the front feed button turn the printer on. As soon as it starts blinking red release the button and it should start advancing paper slowly. It will eventually pass 3 blank pages and a page of text. Press the front feed button once more to get the printer out of DUMP mode. Press the feed button and see if it feeds one label, if it does, you are calibrated!
Step 2
Download the .ppd file needed for installing the Zebra LP2844 HERE
Step 3
Plug the printer USB into your Chromebook and click the popup at the bottom right. Alternately, navigate to the printer’s menu and click “Set up” the Zebra LP2844 (USB). Click “Browse” where it says to specify your printer .ppd file. Then, navigate to the file that you downloaded above and select the file to use.
Step 4
Print a sample shipping label to make sure all is good =) Download sample shipping label HERE. You can also find it here.
Step 5
Change the settings on the platform that you plan on shipping from to a 4”x6” shipping label option. Choose from eBay, Etsy, Poshmark, Amazon, Mercari, PirateShip, or Paypal Ship Now. Mercari does not have the option for 4×6 yet and will not print with this printer correctly. The settings on all of these platforms are default to 8.5”x11” for the “normal” inkjet or laserjet printers.